-
-Lee Ryan-.
User deleted
COS'E' WINZIP?
E' un programma molto semplice per Windows, che permette di comprimere e decomprimere files di qualunque tipo in modo da ridurne lo spazio su disco. In Internet è particolarmente usato, in quanto fa risparmiare tempo di prelievo, specie sui files di grandi dimensioni (es.: un testo solitamente si riduce circa del 60%: se era di 100 KB,compresso diventa di 40 KB).IMPORTANTE : Prima di intraprendere la lettura di questo manuale vi consiglio di dare una lettura a Gestione dell'Hard Disk .
I file con estensione .zip sono fra i file più diffusi per i download e l'upload su Internet.
La loro grande diffusione deriva dal fatto che, tramite un particolare procedimento di compressione, si riesce notevolmente a ridurre le dimensioni di un qualsiasi file o creare un archivio di file compressi, rendendoli più piccoli e quindi più veloce da scaricare o inviare
Purtroppo i file con estensione .zip non sono direttamente utilizzabili, ma una volta scaricati necessitano di essere decompressi e portati al loro formato originale per poter essere utilizzati.
Uno dei programmi più diffusi per la compressione e la decompressione dei file .zip è WinZip, che ora dalla versione 8 in poi è disponibile anche con una minima traduzione in Italiano.
http://www.wintricks.it
Edited by -Lee Ryan- - 22/9/2005, 10:21. -
-Lee Ryan-.
User deleted
Andiamo quindi a vedere come si utilizza questo programma.
La cosa più semplice da fare con WinZip è estrarre un file .zip e decomprimerlo per ottenere una serie di file utilizzabili.
Tramite Risorse del Computer, o Esplora Risorse, andiamo nella cartella de ns. disco rigido, dove abbiamo scaricato o salvato un file .zip.
Una volta selezionato il file .zip che vogliamo decomprimere basterà fare su di esso un doppio click sinistro per aprire automaticamente il programma.
Ad esempio se andiamo nella cartella di installazione di WinZip, troveremo il file Example.zip, se eseguiamo un doppio click sinistro su questo file, ci apparirà la seguente finestra del programma.
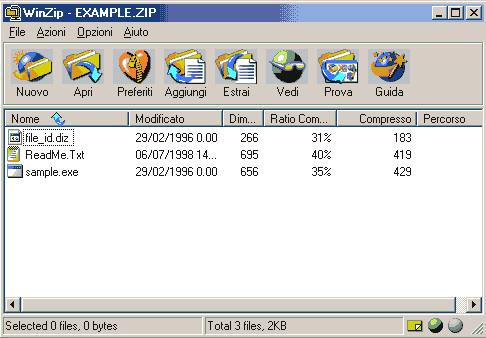
In questa finestra ci verranno visualizzati i nomi dei file contenuti in questo archivio, la data dell'ultima modifica, le sue dimensioni reali, la percentuale di compressione, le dimensioni del file compresso, ed un eventuale percorso di estrazione preimpostato.
A questo punto per decomprimere il file e portalo alle sue caratteristiche originali basterà cliccare sul pulsante Estrai e ci apparirà la seguente videata.
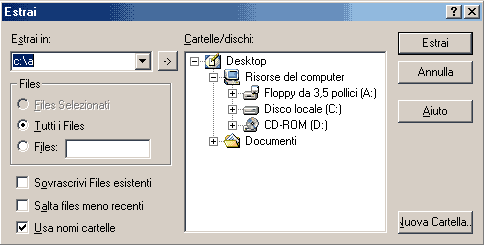
Da questa finestra dovremo prima di tutto selezionare in quale cartella estrarre i file contenuti in questo archivio, per fare ciò vi consiglio di leggere il manuale Gestione dell'Hard Disk , poi dalle apposite caselle, possiamo decidere se estrarre Tutti i Files solo un Files specifico, Savrascivi Files esistenti o Salva files meno recenti con lo stesso nome nella cartella che abbiamo selezionato ed usare lo stesso nome delle cartelle di installazione presenti nell'archivio.
Sempre da questa finestra, tramite il pulsante Nuova Cartella potremo creare una nuova cartella in cui estrarre i file.
A questo punto basterà cliccare sul pulsante Estrai per estrarre i file nella cartella selezionata.
Se ora, tramite Risorse del Computer, o Esplora Risorse andiamo nella cartella in cui avevamo indicato di estrarre i file, troveremo i file che prima erano compressi nell'archivio Example.zip, disponibili per essere eseguiti.
. -
-Lee Ryan-.
User deleted
Abbiamo visto come estrarre un archivio compresso.
Vediamo ora come poter creare noi un file .zip contenente una serie di file che vogliamo comprimere.
Per prima cosa dal menù Start lanciamo il programma WinZip.
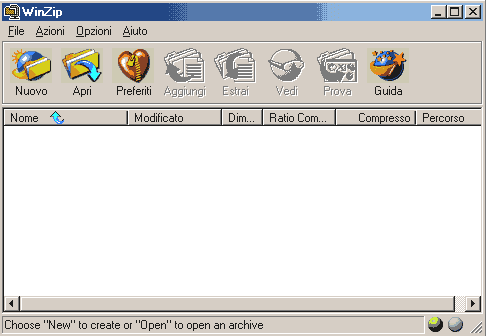
Dalla finestra principale clicchiamo su Nuovo e ci apparirà la seguente finestra.
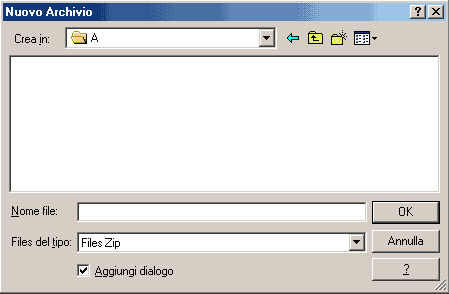
Nella casella Crea in selezioniamo la cartella in cui vogliamo creare il nostro archivio, nell'esempio la cartella selezionata si chiama A , poi nella casella Nome file scriviamo il nome che vogliamo dare al nostro nuovo archivio, ad esempio Archivio1, a questo punto confermiamo con OK e ci apparirà la seguente videata
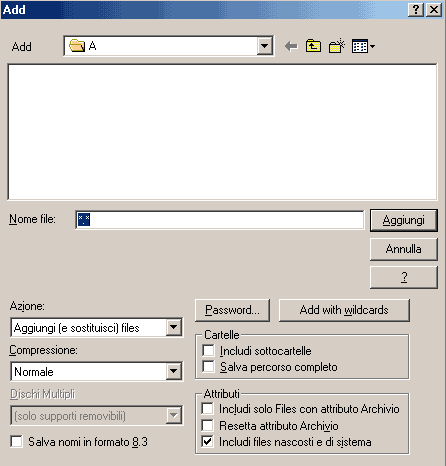
A questo punto nella casella Add selezioniamo la cartella dove si trovano i file che vogliamo comprimere.
. -
-Lee Ryan-.
User deleted
Ad esempio selezzioniamo la cartella Documenti/Immagini ,
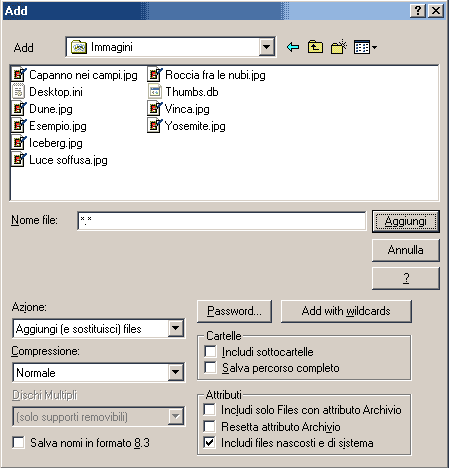
Nella casella azione possiamo lasciare selezionato l'impostazione Aggiungi (e sostituisci) files, nella casella Compressione, possiamo scegliere di quanto comprimere i file da 5 opzioni presenti che sono :
-
Massimo
-
Normale
-
Veloce
-
Super Veloce
-
Nessuno
L'opzione Massimo ci darà ma maggiore compressione dei file, via via diminuendo sino all'opzione nessuno che archivierà i file senza comprimerli.
Ora, se oltre ad i file che si trovano nella cartella selezionata, vogliamo aggiungere anche i file in una sua eventuale sottocartella, spuntiamo la casella Includi sottocartelle, e selezionando Salva percorso completo, nel nostro archivio verrà memorizzato il percorso delle cartelle, che verranno ripristinate durante l'estrazione.
Per quanto riguarda le opzioni Attributi consiglio di lasciare selezionata la casella Includi files nascosti e di sistema, questo per evitare che alcuni file non vengano compressi.
Fatto ciò possiamo ora selezzionare i file da archiviare.
Se vogliammo che TUTTI i file della cartella vengano inseriti, basterà cliccare due volte sul pulsante Aggiungi, e ci apparirà la seguente finestra di conferma
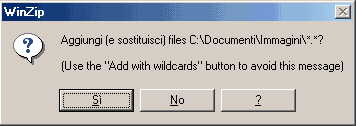
Confermando cliccando su SI automaticamente verra creato il nostro Archivio1.zip con tutti i file presenti nella cartella, e se abbiamo spuntato anche l'opzione Includi sottocartelle, anche le sottocartelle in essa contenute.
Se invece vogliamo selezionare solo alcuni file, basterà tenere premuto il tasto Ctrl e fare un click sinistro col mouse sui file che ci interessano.
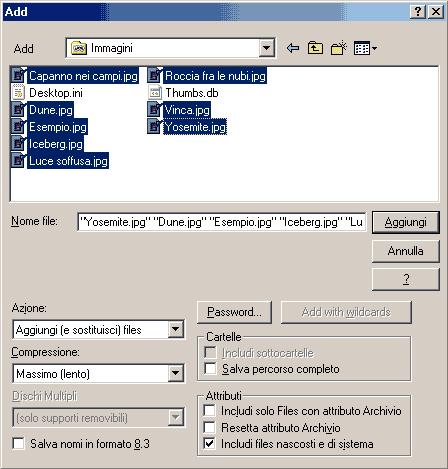
A questo punto basterà cliccare su Aggiungi per aver creato il ns. archivio.
Molte altre se sono le funzioni disponibili di questo programma, ma lascio a voi il piacere di scoprirle man mano che farete pratica.

Se non avete ancora WinZip, lo potete scaricare da qui.

http://www.wintricks.it
. -
GUIDA all'uso di WINZIP |



